Dropbox ofrece 2 GB gratis de espacio de almacenamiento, que podemos escalar hasta 3GB o más con ayuda de las redes sociales e invitaciones a amigos, que no usan Dropbox aún.
El espacio online que ofrece Dropbox no es suficiente para respaldar nuestro disco duro por completo, pero podemos guardar nuestros archivos y carpetas principales, sin temor a perderlas de nuestro equipo. Estos archivos podrían ser documentos, fotografías, código fuente y otros archivos importantes (al final un videotutorial)...
Usando Dropbox como Respaldo de Archivos
Realizar una copia de seguridad con Dropbox no es nada complicado, pero una gran limitación es una de sus grandes limitaciones es que los archivos y carpetas necesitan estar dentro de la carpeta principal de Dropbox, antes de ser enviadas a la nube.
Para lidiar con este problema, podemos usar Microsoft SyncToy, una aplicación gratuita que mantiene nuestros archivos y carpetas en sincronización con otras. Simplemente señalamos todas las carpetas esenciales que queremos respaldar y luego las sincronizamos con la carpeta de Dropbox.
Backup con Dropbox: Paso a paso
Ahora que tenemos una idea inicial, veamos cuales son los pasos que debemos seguir para implementarla.
Paso 1. Ejecutamos SyncToy y creamos un nuevo par de folders. Por ejemplo, para respaldar documentos, definimos la “Carpeta de la izquierda” (Left Folder) como “Mis documentos” (My Documents) y la “Carpeta de la derecha” (Right Folder) como una sub carpeta de Dropbox. Luego, definimos la acción como “Sincronizar”.
Paso 2. Repetimos el Paso 1 por cada carpeta que deseamos respaldar en Dropbox. Si quieres que una copia de seguridad de todas las imágenes de tu PC, simplemente apuntamos la carpeta de la izquierda a la carpeta principal de “Mis imágenes” o seleccionamos una carpeta en particular, si no tenemos suficiente espacio de almacenamiento para subirlas todas.
Paso 3. Escribimos taskschd.msc en el buscador de Windows 7 y lo ejecutamos para mostrar el “Programador de tareas” o vamos a Inicio > Todos los programas > Accesorios > Herramientas del sistema > Programador de tareas".
Paso 4. Dentro del Programador de tareas, creamos una tarea básica y le damos el nombre de “Dropbox Backup”. Definimos el Desencadenador en Diariamente (Ejecutamos el backup una vez al día) y escogemos un el momento en menos probable que usemos la PC, pero que este prendida.
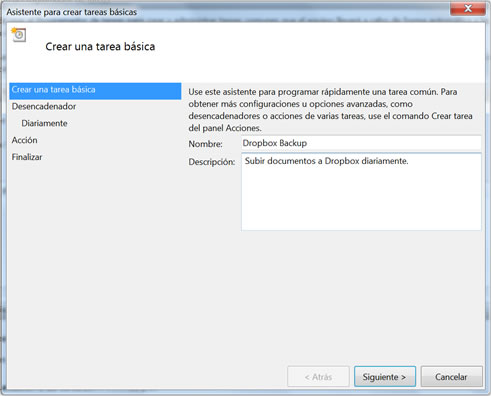
Paso 5. Bajo el apartado Acción, seleccionamos “Iniciar un programa” y definimos el nombre del programa como “SyncToyCmd.exe”. Como argumentos, colocamos “-R” sin las comillas y lo guardamos como una tarea.
Y eso es todo. SyncToy se ejecutará todos los días y a la hora programada, y subirá todos los archivos nuevos y/o actualizados a Dropbox. Una vez allí, Dropbox copiará automáticamente los archivos en la nuevo, desde podremos acceder a ellos con casi cualquier dispositivo con acceso a internet.
Este video tutorial en ingles nos grafica lo dicho.
Vía | labnol
Relacionado: Incrementa 250MB a tu cuenta Dropbox


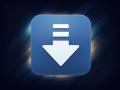






Los pasos tiene una pequeña falla y es que si lo dejamos como sincronizar de que servirá el backup me explico, si por accidente pierdo mis archivos preciados y luego se ejecuta la tarea de sincronizar todo se va al trasto no queda nada,ya que sincronizar borra los cambios realizados....